Welcome to Optimum TV on Optimum Stream
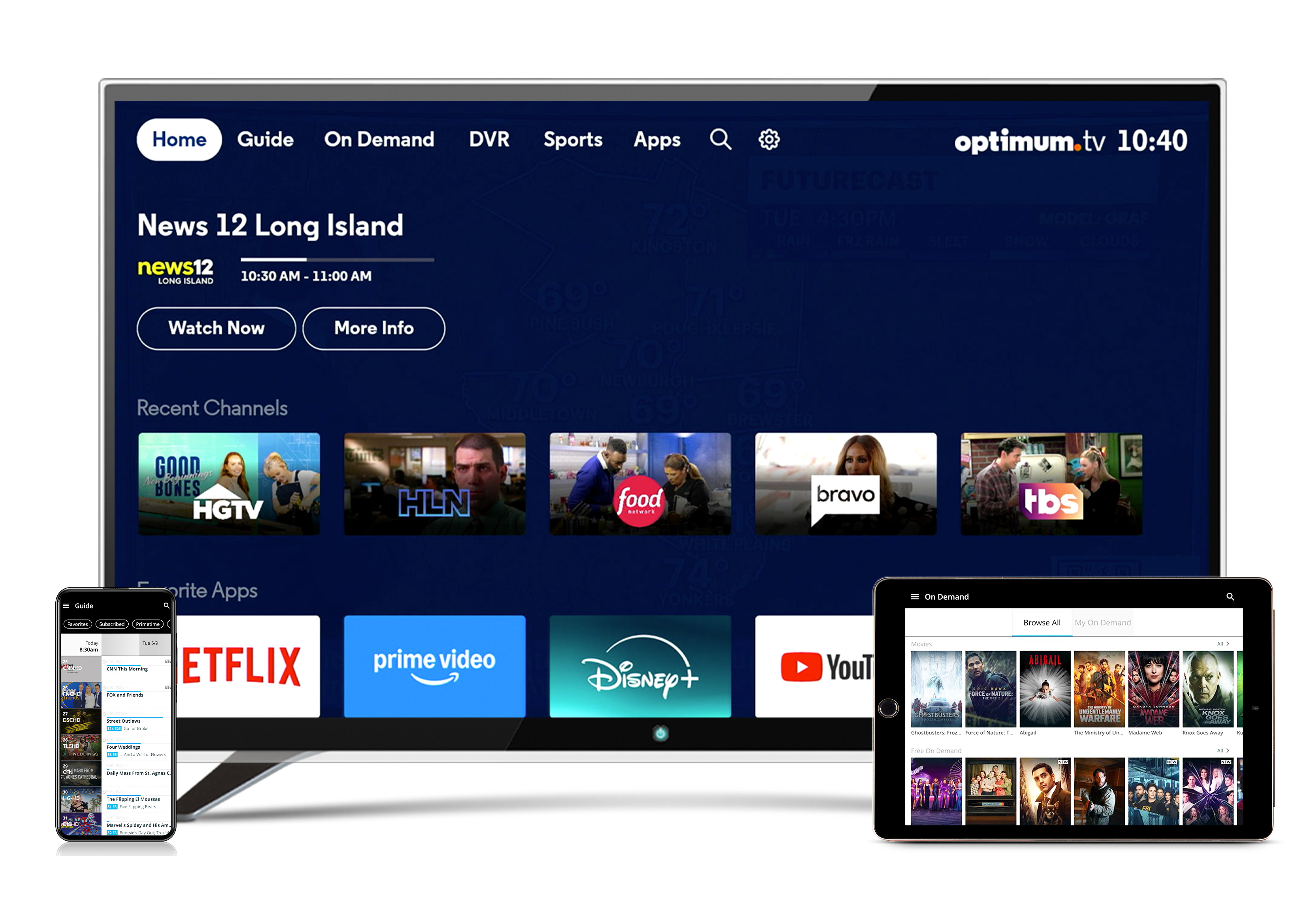
Are you an Optimum Business Customer?
Learn more about the Optimum Stream for Business experience here.
*Channel count dependent on TV package.
Google, Google Play, YouTube, YouTube Kids and other marks and trademarks of Google LLC. All trademarks and service marks are the property of their respective owners.