How should I get ready for installation?
For a successful Installation Day, please make sure:
Someone 18 years or
older will be present
All gates and fences
are unlocked
All equipment and personal
devices you want to connect
are in the home
All pets are secured
All TVs are accessible
All potential hazards are
removed from pathways in
and out of the home
What should I expect?
In certain areas, there may be two phases: Prework & Installation Day. You only need to be home on Installation Day.
Prework
Before your appointment, a technician may visit your
property to prepare for Installation day. This prework is done
entirely outside and speeds up the installation process.
Installation Day
- Once the technician arrives, it may take up to three hours to complete the installation.
- We'll work with you to find the best location for your new equipment.
- Whenever possible, we'll use an existing hole to bring the fiber cable into your home. In some cases, we may need to drill a small hole.
- We'll perform a signal test to see if WiFi extenders are needed.
- After setting up, we'll make sure your Optimum services and all equipment are working.
- Before leaving, the technician will collect old equipment and remove it from your account to make sure you are no longer charged. This will be noted in the work order, which requires your signature. You'll be emailed a copy of the work order.


Important tips:
Anytime you change your WiFi network name and password you'll need to reconnect all devices on your network.
What else should I know about?
- Equipment upgrades: Old cable boxes will be replaced with new, smaller boxes and remotes. Your modem and router will be replaced with a Fiber Gateway.
- Device updates: Older phones and laptops may need driver or software updates to connect to your new Optimum Fiber WiFi network (WiFi 6-capable Gateway or router).
- Recording preferences: Scheduled recordings and DVR settings will transfer to your new Optimum TV Box. (Note: Cloud DVR recordings will not, unless you have Optimum One.)
- Voicemail changes: Personalized greetings and existing voicemail messages won't transfer over after installation.
Can I personalize my
WiFi network name?
Yes. First, log in with your Optimum ID and password.
Then you can change your network name and password
to something easier to remember. Here's how ...
Use your browser:
-
Go to
optimum.net/mynetwork
and sign in with your
Optimum ID and password - In My WiFi network, select More
-
Enter your new Network name and/or Password and
select Save (Your network name can be up to 32
characters and is case sensitive.)
Using the My Optimum app:
- Open the My Optimum app and sign in with your Optimum ID and password
-
Tap WiFi, then

- Enter your new WiFi network name and/or password and tap Save
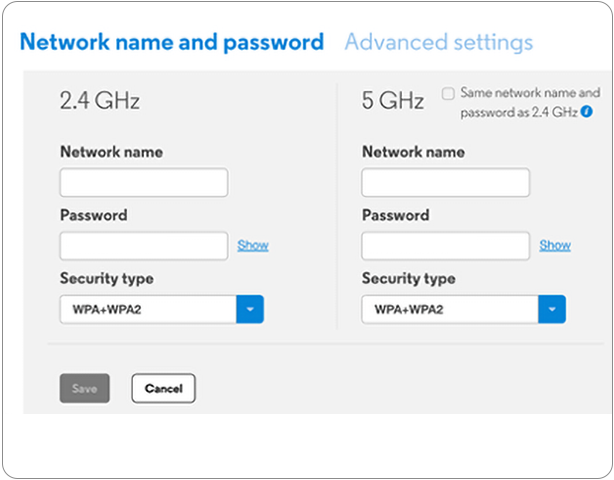
How do I optimize my speed for multi-Gig Fiber service?
To get the best performance from your Fiber Internet, use a wired connection. With WiFi, devices will only receive the maximum speed the hardware supports. Check the manufacturer's specifications for max speed performance.
For wired connections, you must use:
- Ethernet CAT 6 or higher
- A home network switch with a 10Gb port
- A 2.5Gb or 10Gb Ethernet adapter (Thunderbolt 3 Adapter for Macs)
- Built-in PCI Card capable of 2.5Gb or 10Gb
For wireless connections, you'll need:
- Devices that support WiFi 6 or better (Examples: iPhone 11 or newer, Samsung S10 or newer)
Important tips:
Some adapters may require driver updates. To install or update the driver, please follow the instructions provided
with the adapter.
Other speed factors
Many things can affect the speed of your in-home WiFi network.
Learn how to maximize your
home
WiFi network performance.
What if I have trouble connecting a device?
You may need to update your device's driver or software to connect to your WiFi network.
Updating a Driver
First, make sure your Gateway is online. If your Windows PC is the only device that in't connecting, you'll need to
update its WiFi driver.
Visit Intel's website for instructions on finding your driver version and how to update it. If necessary, connect your
PC directly to your Gateway using an Ethernet cable to download and install the updated driver.
Need more help?
We're here to assist you with common issues: